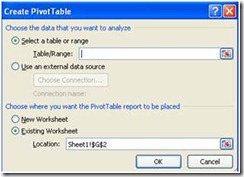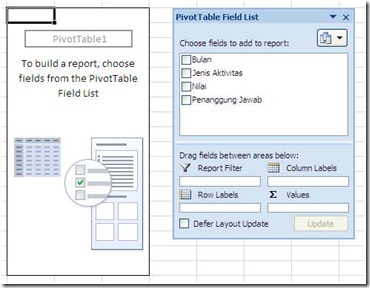Cara Menggabungkan Fungsi IF dengan OR, AND, NOT di Excel
Microsoft Excel adalah salah satu program pengolahan atau berupa
angka yang termasuk kedalam perangkat software Microsoft Office. Di
dalam Excel sudah tersedia rumus-rumus atau fungsi untuk mempercepat
pekerjaan anda. Namun disisi lain dengan menggunakan Excel kita dapat
membuat program sederhana dalam mengkombinasikan data angka dan huruf. Untuk itu biasanya di Excel dikenal dengan rumus logika atau fungsi “IF”
yang sering dipakai. Agar lebih banyak penggunakannya maka fungsi
tersebut dapat digabungkan dengan fungsi lainnya. Pada kesempatan ini
penulis akan share bagaimana cara menggunakan dan menggabungkan fungsi IF dengan OR, AND, dan NOT di Excel.
Berikut tutorial bagaimana cara menggabungkan fungsi logika “IF” dengan fungsi OR, AND, dan NOT di Excel:
1. Fungsi “IF” + “OR”
Fungsi OR digunakan untuk membaca data berupa tulisan. Baiklah dalam hal ini kita akan memberikan kolom keterangan, dengan syarat= yang dapat mengikuti tes adalah pendidikan SMU/SMK atau D1. Berikut datanya:

Untuk mengisi keterangaang di “Kolom Keterangan” silahkan anda klik pada kolom E2. Lalu ketikkan rumus seperti di bawah ini:

Maka hasil akhirnya seperti di bawah ini:

Resume: untuk fungsi gabungan IF dan OR ini intinya adalah mempergunakan variabel source data berupa tulisan yang nanti diterjemahkan ke dalam tulisan juga dengan memanfaatkan fungsi logika (IF). Selain itu untuk menggunakan fungsi gabungan ini data yang anda olah tersebut berupa data PASTI bukan data KISARAN(Besar, kecil, lebih kecil, lebih besar, Samadengan)
2. Fungsi “IF” + “AND”
Untuk fungsi rumus gabungan sama saja dengan OR namun bedanya adalah digunakan untuk mengolah data berupa KISARAN(Besar, kecil, lebih kecil, lebih besar, Samadengan) yang hasil nantinya diterjemahkan kedalam tulisan. berikut contoh datanya:

Data di atas akan kita olah yaitu pada kolom keterangan muncul tulisan “Tes Tahap 1″ dan “Gagal” dengan syarat yang berhak mengikuti Tes Tahap 1 yaitu yang memiliki masa kerja lebih atau samadengan 5 tahun dan memiliki IPK lebih atau samadengan 3,0. Baiklah silahkan letakkan kursor adna di kolom F2 untuk memasukkan rumusnya. SIlahkan anda ketik rumusnya seperti di bawah ini;

Maka hasil akhirnya akan muncul seperti di bawah ini:

Resume: fungsi gabungan IF + AND ini dapat digunakan dengan data source lebih dari satu(Masa Kerja & IPK) dan diterjemahkan ke hasilnya berupa satu data.
3. Fungsi “IF” + “NOT”
Baiklah kita akan memberi tulisan pada kolom keterangan dengan syarat bahwa “Lulus” jika nilai lebih dari 75 dan “Gagal” jika nilai kurang dari 75. Berikut data untuk diolah:

Silahkan anda pindahkan kursor anda ke kolom G2 untuk menuliskan rumusnya. Silahkan tuliskan rumusnya seperti di bawah ini:

Maka hasil akhirnya akan seperti ini:

Resume: untuk fungsi gabungan IF+NOT ini sama jika dilakukan dengan fungsi IF saja.
Demikian tutorial cara mempergunakan dan menggabungkan dua fungsi IF dengan OR, AND, NOT untuk selanjutnya silahkan anda kembangkan sendiri rumus-rumus tersebut.
CARA MENGGABUNGKAN FUNGSI IF DAN VLOOKUP DI EXCEL 2007
Beberapa fungsi logika yang tersedia di excel 2007 dan sering digunakan adalah fungsi AND, FALSE,IF,IFERROR,NOT,OR,TRUE. Dalam postingan kali ini akan dibahas tentang salah satu dari fungsi logika tersebut yaitu penggunaan fungsi IF. Atau lebih detailnya Fungsi IF digabungkan dengan fungsi VLOOKUP.
Salahsatu keunggulan excel 2007 adalah kemudahan yang ditawarkan untuk menggabungkan fungsi-fungsi yang tersedia tanpa perlu khawatir dengan compatibiltas fungsi tersebut.
Jika dalam contoh sebelumnya saya menggunakan fungsi IF dengan satu buah tabel referensi bisa dilihat disini Fungsi IF VLOOKUP , Dalam contoh ini akan digunakan dua buah tabel referensi .
Untuk menggabung fungsi IF dan VLOOKUP bisa ikuti prosedur berikut :
1. Buat tabel kerja dan dua buah tabel referensi, sederhananya seperti gambar di bawah ini :
Kosongkan kolom D dan E karena nantinya akan diisi dengan formula
2. Dalam sel D4 akan berisi formula yang menggunakan fungsi VLOOKUP , fungsi VLOOKUP ini akan mengecek nilai pada sel C4 selanjutnya akan mencocokkan dengan nilai pada range G4:I7, jika menemukan nilai yang sama maka sel D4 akan diisi dengan nilai referensi yang ada di kolom H (kolom kedua dalam range G4:I7)
Di sel D4 ketik formula berikut :
=VLOOKUP(C4,$G$4:$I$7,2)
Di sel E4 ketik penggabungan formula IF dan VLOOKUP berikut
=IF(B4=2010,(VLOOKUP(C4,$G$4:$I$7,3,0)),(VLOOKUP(C4,$G$10:$I$13,3,0)))
Hasilnya akan tampak seperti di bawah ini
Formula pada sel E4 jika diterjemahkan ke dalam bahasa manusia kira-kira bunyi perintahnya seperti di bawah ini:
Jika sel B4 bernilai 2010 maka gunakan fungsi vlookup pada sel E2 dengan tabel referensi pada range G4:I7 (G$4:$I$7, tanda $ menandakan alamat absolut), selanjutnya cocokkan nilai P001 pada sel C4 dengan nilai yang ada pada range G4:I7, jika ditemukan nilai yang sama maka ambil nilai yang ada pada kolom ke 3 pada range G4:I7 kemudian masukkan ke dalam sel E4
Jika sel B4 tidak bernilai 2010 maka terapkan fungsi VLOOKUP pada range $G$10:$I$13 dengan prosedur seperti saat B4 bernilai true namun tabel referensi pada range $G$10:$I$13
Kira-kira seperti cerita pendek di atas excel menerjemahkan perintah tentang penggabungan fungsi IF dan VLOOKUP. Silahkan dikembangkan dengan menggunakan logika dan kasus yang lebih kompleks misalnya tabel referensi lebih dari 2 , variable di kolom B lebih dari 3 , atau tabel referensi berada pada sheet yang berbeda dengan tabel kerja.
Berikut tutorial bagaimana cara menggabungkan fungsi logika “IF” dengan fungsi OR, AND, dan NOT di Excel:
1. Fungsi “IF” + “OR”
Fungsi OR digunakan untuk membaca data berupa tulisan. Baiklah dalam hal ini kita akan memberikan kolom keterangan, dengan syarat= yang dapat mengikuti tes adalah pendidikan SMU/SMK atau D1. Berikut datanya:

Untuk mengisi keterangaang di “Kolom Keterangan” silahkan anda klik pada kolom E2. Lalu ketikkan rumus seperti di bawah ini:

Maka hasil akhirnya seperti di bawah ini:

Resume: untuk fungsi gabungan IF dan OR ini intinya adalah mempergunakan variabel source data berupa tulisan yang nanti diterjemahkan ke dalam tulisan juga dengan memanfaatkan fungsi logika (IF). Selain itu untuk menggunakan fungsi gabungan ini data yang anda olah tersebut berupa data PASTI bukan data KISARAN(Besar, kecil, lebih kecil, lebih besar, Samadengan)
2. Fungsi “IF” + “AND”
Untuk fungsi rumus gabungan sama saja dengan OR namun bedanya adalah digunakan untuk mengolah data berupa KISARAN(Besar, kecil, lebih kecil, lebih besar, Samadengan) yang hasil nantinya diterjemahkan kedalam tulisan. berikut contoh datanya:

Data di atas akan kita olah yaitu pada kolom keterangan muncul tulisan “Tes Tahap 1″ dan “Gagal” dengan syarat yang berhak mengikuti Tes Tahap 1 yaitu yang memiliki masa kerja lebih atau samadengan 5 tahun dan memiliki IPK lebih atau samadengan 3,0. Baiklah silahkan letakkan kursor adna di kolom F2 untuk memasukkan rumusnya. SIlahkan anda ketik rumusnya seperti di bawah ini;

Maka hasil akhirnya akan muncul seperti di bawah ini:

Resume: fungsi gabungan IF + AND ini dapat digunakan dengan data source lebih dari satu(Masa Kerja & IPK) dan diterjemahkan ke hasilnya berupa satu data.
3. Fungsi “IF” + “NOT”
Baiklah kita akan memberi tulisan pada kolom keterangan dengan syarat bahwa “Lulus” jika nilai lebih dari 75 dan “Gagal” jika nilai kurang dari 75. Berikut data untuk diolah:

Silahkan anda pindahkan kursor anda ke kolom G2 untuk menuliskan rumusnya. Silahkan tuliskan rumusnya seperti di bawah ini:

Maka hasil akhirnya akan seperti ini:

Resume: untuk fungsi gabungan IF+NOT ini sama jika dilakukan dengan fungsi IF saja.
Demikian tutorial cara mempergunakan dan menggabungkan dua fungsi IF dengan OR, AND, NOT untuk selanjutnya silahkan anda kembangkan sendiri rumus-rumus tersebut.
CARA MENGGABUNGKAN FUNGSI IF DAN VLOOKUP DI EXCEL 2007
Beberapa fungsi logika yang tersedia di excel 2007 dan sering digunakan adalah fungsi AND, FALSE,IF,IFERROR,NOT,OR,TRUE. Dalam postingan kali ini akan dibahas tentang salah satu dari fungsi logika tersebut yaitu penggunaan fungsi IF. Atau lebih detailnya Fungsi IF digabungkan dengan fungsi VLOOKUP.
Salahsatu keunggulan excel 2007 adalah kemudahan yang ditawarkan untuk menggabungkan fungsi-fungsi yang tersedia tanpa perlu khawatir dengan compatibiltas fungsi tersebut.
Jika dalam contoh sebelumnya saya menggunakan fungsi IF dengan satu buah tabel referensi bisa dilihat disini Fungsi IF VLOOKUP , Dalam contoh ini akan digunakan dua buah tabel referensi .
Untuk menggabung fungsi IF dan VLOOKUP bisa ikuti prosedur berikut :
1. Buat tabel kerja dan dua buah tabel referensi, sederhananya seperti gambar di bawah ini :
Kosongkan kolom D dan E karena nantinya akan diisi dengan formula
2. Dalam sel D4 akan berisi formula yang menggunakan fungsi VLOOKUP , fungsi VLOOKUP ini akan mengecek nilai pada sel C4 selanjutnya akan mencocokkan dengan nilai pada range G4:I7, jika menemukan nilai yang sama maka sel D4 akan diisi dengan nilai referensi yang ada di kolom H (kolom kedua dalam range G4:I7)
Di sel D4 ketik formula berikut :
=VLOOKUP(C4,$G$4:$I$7,2)
Di sel E4 ketik penggabungan formula IF dan VLOOKUP berikut
=IF(B4=2010,(VLOOKUP(C4,$G$4:$I$7,3,0)),(VLOOKUP(C4,$G$10:$I$13,3,0)))
Hasilnya akan tampak seperti di bawah ini
Formula pada sel E4 jika diterjemahkan ke dalam bahasa manusia kira-kira bunyi perintahnya seperti di bawah ini:
Jika sel B4 bernilai 2010 maka gunakan fungsi vlookup pada sel E2 dengan tabel referensi pada range G4:I7 (G$4:$I$7, tanda $ menandakan alamat absolut), selanjutnya cocokkan nilai P001 pada sel C4 dengan nilai yang ada pada range G4:I7, jika ditemukan nilai yang sama maka ambil nilai yang ada pada kolom ke 3 pada range G4:I7 kemudian masukkan ke dalam sel E4
Jika sel B4 tidak bernilai 2010 maka terapkan fungsi VLOOKUP pada range $G$10:$I$13 dengan prosedur seperti saat B4 bernilai true namun tabel referensi pada range $G$10:$I$13
Kira-kira seperti cerita pendek di atas excel menerjemahkan perintah tentang penggabungan fungsi IF dan VLOOKUP. Silahkan dikembangkan dengan menggunakan logika dan kasus yang lebih kompleks misalnya tabel referensi lebih dari 2 , variable di kolom B lebih dari 3 , atau tabel referensi berada pada sheet yang berbeda dengan tabel kerja.
MENGGUNAKAN FUNGSI LOGIKA
Fungsi Logika dalam Microsoft Excel digunakan untuk menguji suatu kondisi dengan menggunakan syarat tertentu dan oleh Microsoft Excel akan dikatakan TRUE (Nilai 1) jika syaratnya terpenuhi atau FALSE (Nilai 0) jika syaratnya tidak terpenuhi.
Syarat yang digunakan untuk menguji suatu kondisi bisa hanya satu syarat, salah satu syarat diantara beberapa syarat (Fungsi OR), dua syarat atau lebih wajib terpenuhi (Fungsi AND), atau bukan dengan syarat tertentu (Fungsi NOT).
Fungsi Logika yang kan kita gunakan adalah Fungsi IF, dengan bentuk umum sebagai berikut :
=IF(logical_test;value_if_true;value_if_false)
Langsung ke contoh kasus, Misalnya kita punya tampilan data sebagai berikut :
Anggap saja kita sedang melakukan perekrutan pegawai baru dengan data awal pemohon adalah sebagaimana yang tersebut pada kolom Nama, Pendidikan dan Jurusan.
Cara 1, Cara 2, Cara 3, Cara 4 dan Cara 5 adalah cara-cara yang kita gunakan untuk menguji kondisi pemohon tersebut dengan menggunakan syarat-syarat yang telah di tetapkan, dan akan menghasilkan nilai yang kita tentukan jika syaratnya terpenuhi ataupun tidak terpenuhi.
Cara 1 : Menggunakan Fungsi IF Tunggal
Berdasarkan kondisi data pemohon tersebut kita akan menerima pegawai dengan syarat hanya mereka yang memiliki pendidikan S1 yang akan diterima (Lulus), maka fungsi yang kita gunakan adalah :
=IF(C5="S1";"Lulus";"Gagal")
Artinya : Jika nilai Cell C5 memiliki nilai S1 maka akan dinyatakan Lulus dan jika nilai Cell C5 bukan S1 akan dinyatakan Gagal.
Cara 2 : Menggunakan Fungsi OR
Syarat yang kita gunakan adalah hanya kepada pemohon yang mempunyai pendidikan S1 dan D3 yang kan kita terima (Lulus) dan selain dari itu akan dinyatakan Gagal. fungsi yang kita gunakan :
=IF(OR(C5="S1";C5="D3");"Lulus";"Gagal")
Artinya : Jika Cell C5 mengandung nilai S1 dan D3 maka akan dinyatakan Lulus dan bila tidak dinyatakan Gagal.
Cara 3 : Menggunakan Fungsi AND
Syarat yang digunakan adalah pemohon yang kita terima adalah pemohon yang memiliki pendidikan S1 dengan jurusan Akuntansi, Fungsi yang kita gunakan :
=IF(AND(C5="S1";D5="Akuntansi");"Lulus";"Gagal")
Artinya : Jika Cell C5 memiliki nilai S1 dan Cell D5 meiliki nilai Akuntansi maka dinyatakan Lulus dan jika tidak dinyatakan Gagal.
Cara 4 : Menggunakan Fungsi NOT
Syaratnya adalah hanya pemohon yang meiliki jurusan Selain Akuntansi yang akan kita terima (Lulus). Fungsi yang kita gunakan :
=IF(NOT(D5="Akuntansi");"Lulus";"Gagal")
Artinya : Jika Cell D5 memiliki nilai Akuntansi maka akan dinyatakan Gagal, dan dinyatakan lulus jika Cell D5 bukan Akuntansi.
Cara 5 : Menggunakan Fungsi IF Bersarang
Syarat adalah jika pemohon memiliki pendidikan S1 akan langsung dinyatakan Lulus, jika berpendidikan D3 akan dipertimbangkan dan selain dari itu akan langsung dinyatakan Gagal.
=IF(C5="S1";"Lulus";IF(C5="D3";"Dipertimbangkan";"Gagal"))
Artinya : Jika Cell C5 memiliki nilai S1 maka akan dinyatakan gagal, Jika bukan S1 dan memiliki nilai D3 akan dinyatakan Dipertimbangkan dan jika bukan S1 atau D3 akan dinyatakan Gagal.






![clip_image002[4]](https://blogger.googleusercontent.com/img/b/R29vZ2xl/AVvXsEg1fdePQvWqEsKUgHxHfEICg3262BKFM8tTNHVWk3eBRcrlgrtV1ErRBTeSjZoPeFwIAT6yY_CPUInMKRyWkGXF_ErcQfgI01EXHu5pboRRX8XWMXTf3-hVGYZ4W34ROgiPaND2ZZO8XNaZ/)
![clip_image003[5]](https://blogger.googleusercontent.com/img/b/R29vZ2xl/AVvXsEixybOTC7i5mcSHMbYTg48R-iZ91DhPFGtp9n1Jxr4JPA9JXE1A74SkpSNyxLf8GwjBzW9DviI2qn4ze0eAB4qWaW1sTrsCIhYFQRyZfohQWG8yjfZ8-rafemB6Id6a7uTuEpysiqfGO4Xd/)